HP LaserJet Pro, Ultra M102-M106 Printers - First Time Printer Setup - HP LaserJet Pro M102w
This document is for HP LaserJet Pro M102a, M102w, M104a, M104w, and LaserJet Ultra M106w printers.
To set up a printer for the first time, remove the printer and all packing materials from the box, install the dust cover, load paper into the input tray, connect the power cord, and then download and install the printer software.
NOTE:If you are looking for the printer software, go to 123.hp.com/laserjet.
Step 1: Remove the printer from the box
Remove the printer from the box and all tape, stickers, and packing materials from the printer.
The contents might vary by country/region. See the packaging for a list of items shipped in the box.
NOTE:The toner cartridge comes preinstalled in your printer. Do not remove the toner cartridge from the printer.
-
Remove the printer from the box.
-
Remove all tape and packing materials from the outside of the printer.
-
Open the input tray door, and then remove all tape and packing materials from the input tray area.Figure : Opening the input tray door

-
Recycle the packing materials.
Step 2: Install the input tray dust cover
Remove the input tray dust cover from the input tray area, snap the sides of the dust cover into place, and then install the dust cover.
-
Slide out the paper length guide as far as possible.Figure : Sliding out the paper length guide

-
Remove the dust cover package from the input tray area, remove the dust cover from the package, and then remove all tape from the dust cover.
-
Extend the sides of the dust cover.Figure : Extending the sides of the dust cover

-
Press the sides of the dust cover toward the center until the sides snap into place.Figure : Pressing the sides of the dust cover

-
Align the dust cover hinge pins with the hinge slots in the input tray area, and then push the pins into the hinge slots until they snap into place.Figure : Installing the dust cover

Step 3: Load paper into the input tray
Load plain paper in the main input tray.
-
Lift the dust cover.Figure : Lifting the dust cover

-
Slide out the paper guides as far as possible.Figure : Sliding out the paper guides

-
Load up to 150 sheets of paper with the print side facing up and the top edge toward the printer. If you are loading pre-punched paper, load the paper with the holes toward the left side of the tray.Figure : Loading plain paper
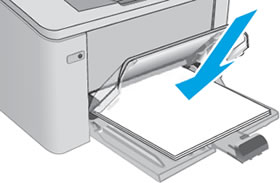
-
Slide the paper guides until they rest against the edges of the stack of paper, press in the sides of the dust cover slightly, and then lower it.
CAUTION:
Do not lower the dust cover without pressing in the sides. This might damage the dust cover or the printer.Figure : Sliding in the paper guides and lowering the dust cover
NOTE:
After loading paper, make sure to select the correct paper size and paper type settings when printing.
Step 4: Connect the power cord
Plug the printer into a wall outlet, and then turn on the printer.
NOTE:Do not connect a USB cable at this time. The connection to the computer is established during software installation.
-
Connect the power cord to the rear of the printer, and then plug the other end of the power cord into an electrical outlet.Figure : Connecting the power cord
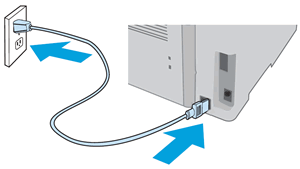
-
Turn on the printer.
Your HP printer hardware is set up, and you can now install the printer software.
Step 5: Install the printer software
Download the latest version of the printer software from 123.hp.com/laserjet, and then follow the on-screen instructions to install the software.
https://support.hp.com/us-en/document/c05194708